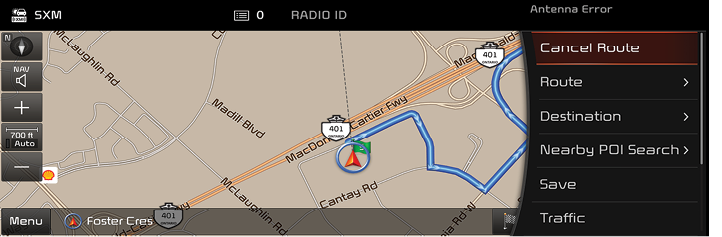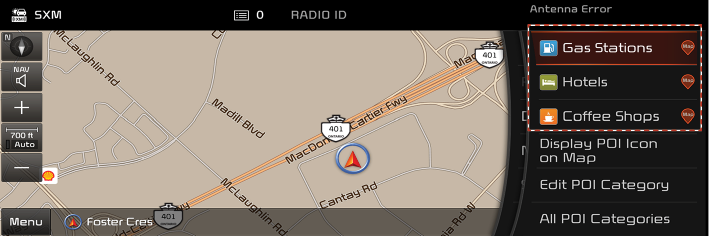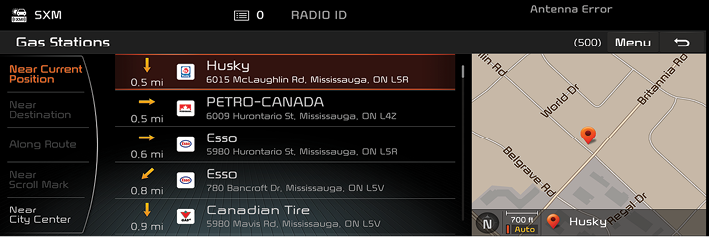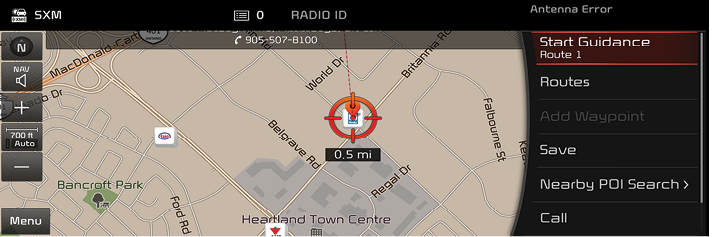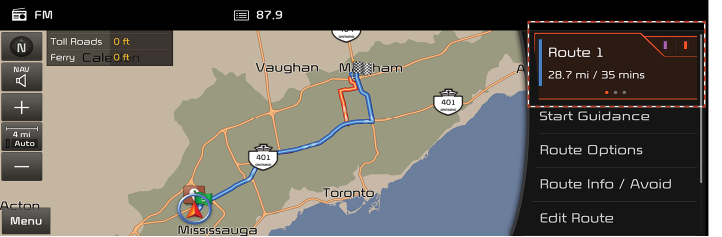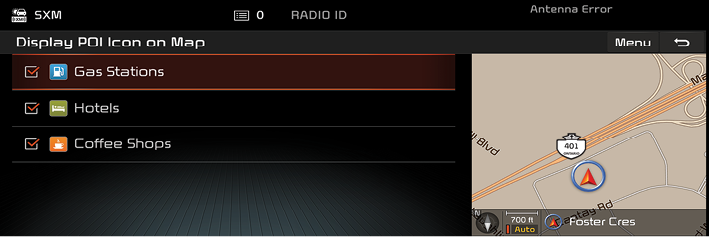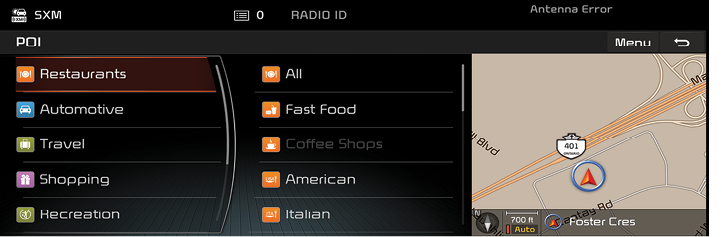General operations of Navigation menu
Navigation menu
- Press [Menu] on the map screen.
|
|
- Press the preferred setting method.
- [Stop guidance]/[Resume guidance]: Stops or resumes the route guidance to the destination.
- [Destination]: Finds a destination by using the [Destination] menu.
- [Route]: Changes the route conditions by using the [Route] menu when the route is activated.
- [Nearby POI]: Finds a destination by searching for POI.
- [Add to address book]: Adds the position to [Address book] menu.
- [Traffic]: Shows the traffic information list.
- [Navigation volume]: Adjusts the navigation volume.
- [Screen settings]: Sets items related with navigation settings.
- [Split screen]: Sets the split screen.
Searching for POI
You can find a POI (Point Of Interest) near current position, destination, route, scroll mark or city center.
- Press [Menu] > [Nearby POI].
|
|
- Press [All POI categories] to search for all the categories, then select the desired POI.
- Select one of POI category.
|
|
- [Along route]: Search for POI’s along route when a route is set.
- [Near current position]: Search for POI’s around the current position.
- [Near destination]: Search for POI’s around the destination when a route is set.
- [Near scroll mark]: Search for POI’s around the current cursor when the map scrolled.
- [Near city centre]: Search for POI’s around the city selected.
- Press [Menu] > [Name] to arrange the list in name order.
- Press [Menu] > [Distance] to arrange the list in distance order.
- Press the desired item.
|
|
- If you want to add a waypoint when a route is set, press [Add tourpoint].
- If you want to add the position to [Address book] menu, press [Add to address book].
- If you want to make a call, press [Call].
- Press [Routes] > [Fast] or [Short].
|
|
- [Fast]: Calculates the route based on the fastest arrival time.
- [Short]: Calculates the route based on the shortest distance.
- Press [Start guidance].
- If you want to modify the route options, press [Route options].
- If you want to check the route information, press [Route information].
- If you want to edit the current routes, press [Plan tour].
- If you want to to set whether to check the parking information, press [Parking info].
- If you want to set the split screen, press [Split screen].
|
,Note |
|
The destination is saved in the [Previous destinations] menu automatically. |
Displaying/Hiding POI icons on the map screen
- Press [Menu] > [Nearby POI] > [Show POI on the map].
|
|
- Mark or unmark the desired POI. The map icon is displayed on the right of POI menu screen.
Editing POI category
You can edit the POI category displayed on POI menu screen.
- Press [Menu] > [Nearby POI] > [Edit POI category].
|
|
- Select the POI to edit.
|
|
- Select the desired POI. The selected POI appears on POI menu screen.
Adding the position to address book
You can add the current position or the selected place to address book.
- Press [Menu] > [Add to address book].
|
|
- Input the name.
- Press [
 ] to finish.
] to finish.
|
,Note |
|
Press [Menu] > [Destination] > [Address book] to check the added position. |
Traffic information list
The current traffic/road event information is basically displayed on the traffic information list.
- Press [Menu] > [Traffic].
|
|
- Press the traffic list to display the detailed information.
|
,Note |
|
This feature may not be reflected depending on condition. |
Navigation volume
Press [Menu] > [Navigation volume] to adjust the volume.
|
|
- [Navigation volume]: Adjusts the navigation volume.
- [Mute]: Sets the sound to mute.
- [Navi prioritised]: Lowers all other audio volumes when Navigation prompts are playing.
Screen settings
Press [Menu] > [Screen settings] to set the screen
|
|
- Press [Auto scale] to set the map scale automatically depending on the road class.
- Press [3D buildings] to display the 3D building screen.
- Press [Turn info] to display the turn list.
- Press [Map] to display the map screen.
- [Map view]: Sets the map screen to [Heading up], [3D map] or [North up].
- [Other settings]: Changes all the navigation settings.