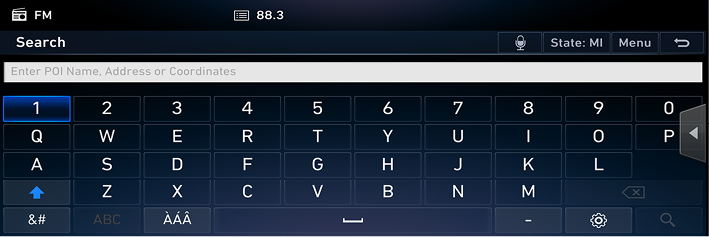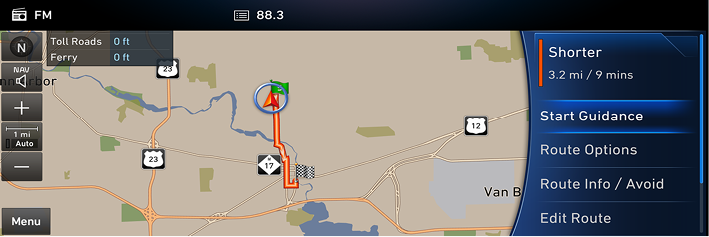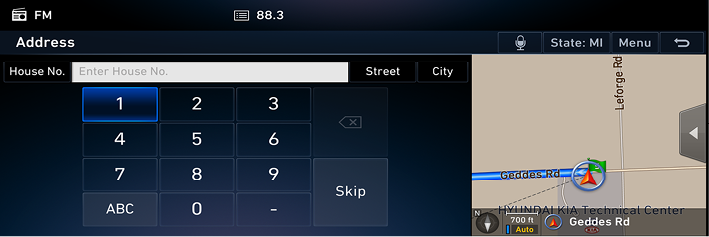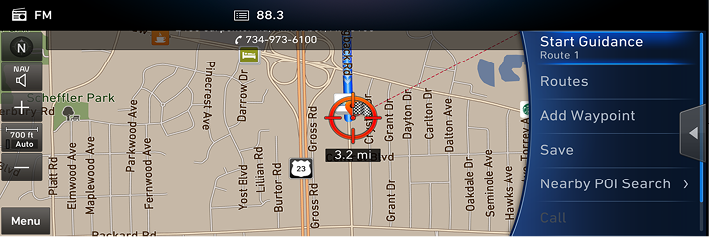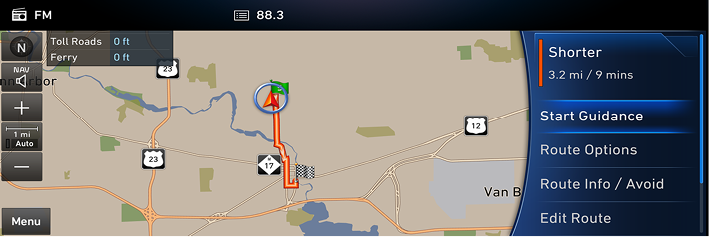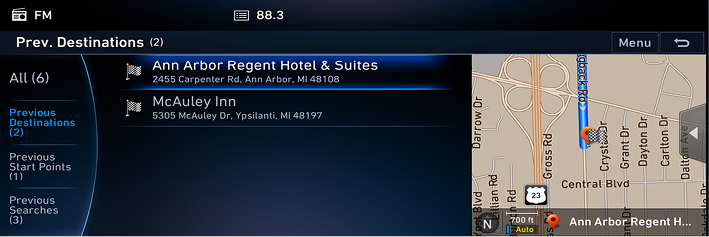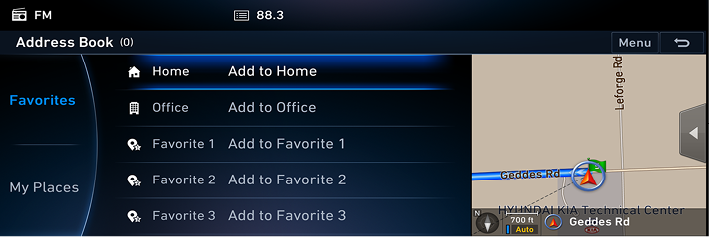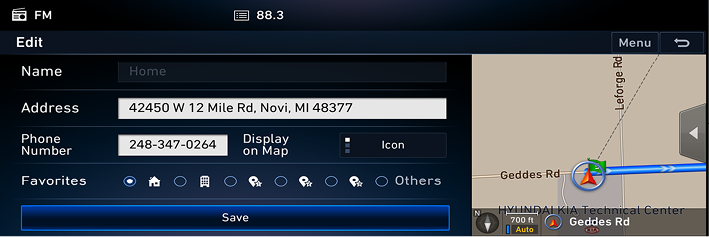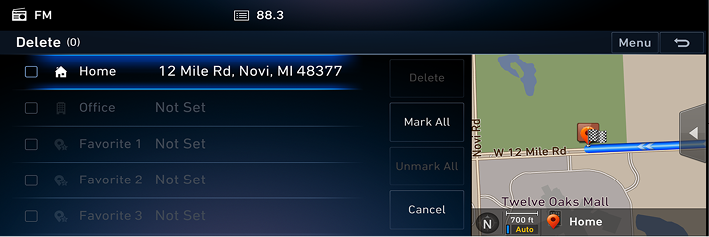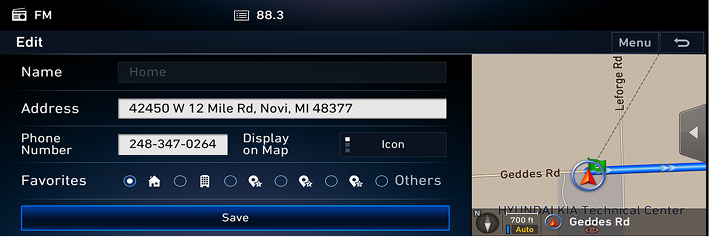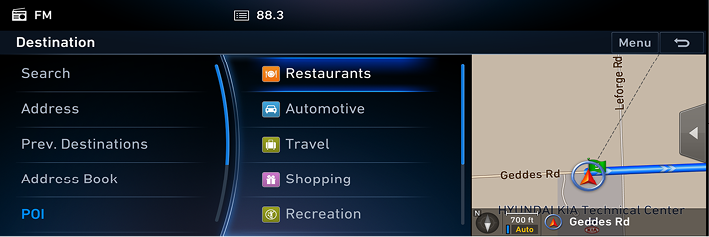Suche nach dem Navigationsziel
Suche
Sie können nach ihrem Bestimmungsort durch Namen, Adresse oderKoordinaten suchen.
- Drücken Sie auf [Menu] oder [NAV] > [Destination] > [Search].
|
|
- Geben Sie Namen, Adresse oder Koordinaten des Bestimmungsortes ein und drücken Sie auf [
 ].
].
Sie können den Status durch Drücken auf [State] ändern.
|
|
- Wählen Sie einen Ort von der Liste der Suchergebnisse oderfiltern Sie Ihre Suche nach Stadt oder Kategorie.
- Drücken Sie auf [Menu] > [Filter by City], um Ihre Suchergebnisse nach Stadt einzugrenzen.
- Drücken Sie auf [Menu] > [Filter by Category], um Ihre Suchergebnisse nach Kategorie einzugrenzen.
|
|
- Drücken Sie auf [Add Waypoint], um den Ort als Weg-Punkt hinzufügen.
- Drücken Sie auf [Save], um den Ort zum Adressbuch hinzufügen.
- Drücken Sie auf [Nearby POI Search], um das Gebiet in Ihrer Nähe zu suchen.
- Drücken Sie auf [Call], um den Standort anzurufen.
- Drücken Sie auf [Routes] > [Route1], [Route2] oder [Shorter].
|
|
- [Route1]/[Route2]: Berechnet die Route anhand der schnellsten Entfernung.
- [Shorter]: Berechnet die Route anhand der kürzesten Entfernung.
- Auf [Start Guidance] drücken.
- Drücken Sie auf [Route Options], um die Route Optionsen zu modifizieren
- Drücken Sie auf [Route Info /Avoid], um die Route-Informationenzu überprüfen und nach neuen Route durch Vermeidung der gewähltenStraße/n zu suchen.
- Drücken Sie auf [Edit Route], um die aktuelle Route zu bearbeiten.
- Drücken Sie auf [Cancel Route], um die Route-Führung zu löschen. .
- Drücken Sie auf [Split Screen], um den gespalten Bildschirm einzustellen.
|
, Anmerkung |
|
Der Bestimmungsort ist im [Prev. Destinations] Menü automatisch gespeichert. |
Suche nach Adresse
Sie können den Bestimmungsort suchen, indem Sie die Adresse eingeben.
- Drücken Sie auf [Menu] oder [NAV] > [Destination] > [Address].
|
|
- Gebeb Sie den Namen des Landes, Hause-Nummer, Straße oder Stadt desgewünschtenBestimmungsortes.
|
|
- Drücken Sie auf [Add Waypoint], um den Ort als Weg-Punkt hinzufügen.
- Drücken Sie auf [Save], um den Ort zum Adressbuch hinzufügen.
- Drücken Sie auf [Nearby POI Search], um das Gebiet in Ihrer Nähe zu suchen.
- Drücken Sie auf [Call], um den Standort anzurufen.
- Drücken Sie auf [Routes] > [Route1], [Route2] oder [Shorter].
|
|
- [Route1]/[Route2]: Berechnet die Route anhand der schnellsten Entfernung.
- [Shorter]: Berechnet die Route anhand der kürzesten Entfernung.
- Auf [Start Guidance] drücken.
- Drücken Sie auf [Route Options], um die Route Optionsen zu modifizieren
- Drücken Sie auf [Route Info /Avoid], um die Route-Informationenzu überprüfen und nach neuen Route durch Vermeidung der gewähltenStraße/n zu suchen.
- Drücken Sie auf [Edit Route], um die aktuelle Route zu bearbeiten.
- Drücken Sie auf [Cancel Route], um die Route-Führung zu löschen. .
- Drücken Sie auf [Split Screen], um den gespalten Bildschirm einzustellen.
|
, Anmerkung |
|
Der Bestimmungsort ist im [Prev. Destinations] Menü automatisch gespeichert. |
Vorherige Ziele
Sie können den Bestimmungsort finden, den Sie vorher als Bestimmungsort eingestllt haben.
- Drücken Sie auf [Menu] oder [NAV] > [Destination] > [Prev. Destinations].
|
|
- [All]: Zeigt alle vorherigen Bestimmungsorte, Abfahrt-Orte und gesuchten Ortean.
- [Previous Destinations]: Zeigt alle vorherigen Bestimmungsorte an.
- [Previous Start Points]: Zeigt alle vorherigen Abfahrt-Orte an.
- [Previous Searches]: Zeigt alle vorherigen gesuchten Orte an.
- Drücken Sie auf [Menu] > [Name] oder [Date] , um die Liste nach dem Namen oder dem Datum angeordnet anzuzeigen.
- Drücken Sie auf [Menu] > [Delete] , um alle Positionen von verschiedenen Eingaben auf einmal zu wählen und zu löschen.
- Drücken Sie auf den vorherigen Zielpunkt auf der Liste.
- Folgen Sie den Schritten3-4 im "Address Search".
Adressbuch
Sie können einengespeicherten Bestimmungsort im [Address Book] Menü finden. Um diese Funktion so effektiv wie möglich zu nutzten, sollen Sie den Bestimmungsort, nach dem SieSie am meisten fahren, schon im Voraus einstellen und speichern.
Zuerst speichern Sie im [Address Book] Menü über die Bestimmungsort Suchfunktion.
- Drücken Sie auf [Menu] oder [NAV] > [Destination] > [Address Book].
|
|
- Drücken Sie auf [Favorites] oder [My Places].
- Drücken Sie auf [Menu] > [Date] oder [Name], um die Liste nach Datum oder Name anzuordnen.
- Drücken Sie auf [Menu] > [Add], um einen Ort hinzuzufügen.
- Drücken Sie auf [Menu] > [Edit], um ein Element unter anderen Elementen zu wählen und zu bearbeiten.
- Drücken Sie auf [Menu] > [Delete] , um alle Positionen von verschiedenen Eingaben auf einmal zu wählen und zu löschen.
- Drücken Sie auf die gewünschte Position in der Liste.
- Folgen Sie den Schritten3-4 im "Address Search".
Hinzufügeneines Ortes in [My Places] Menü
- Drücken Sie auf [My Places] in der Adressbuchliste.
- Drücken Sie auf [Menu] > [Add].
- Wählen Sie den gewünschten Ort durch Bestimmungsort-Suchfunktion.
|
|
- Stellt das gewünschte Element.
- [Name]: Ändern Sie den Namen.
- [Phone Number]: Geben Sie die Telefonnummer ein.
- [Display on Map]: Drücken Sie auf [Icon], [Icon&Name] oder [Off] um den Karten-Bildschirm anzuzeigen.
- [Favorites]: Stellt das auf dem Karten-Bildschirm angezeigte Symbol ein.
- Drücken Sie auf [Save], um die Einstellung zu speichern.
Adressbuch löschen
- Drücken Sie auf [Menu] > [Delete] in der Adressbuch-Liste.
|
|
- Wählen Sie den gewünschten Eintrag und drücken Sie auf [Delete].
- [Delete]: Löscht die gewählten Einträge.
- [Mark All]: Wählt alle Einträge.
- [Unmark All]: Unmarkiert alle Einträge.
- [Cancel]: Löschen-Bildschirm verlassen.
Adressbuch bearbeiten
- Drücken Sie auf [Menu] > [Edit] in der Adressbuch-Liste.
- Suchen Sie nach dem Eintrag, den Sie bearbeiten möchten.
|
|
- Bearbeiten Sie den gewünschten Eintrag.
- [Name]: Ändern Sie den Namen.
- [Phone Number]: Geben Sie die Telefonnummer ein.
- [Display on Map]: Drücken Sie auf [Icon], [Icon&Name] oder [Off] um den Karten-Bildschirm anzuzeigen.
- [Favorites]: Stellt das auf dem Karten-Bildschirm angezeigte Symbol ein.
- Drücken Sie auf [Save], um die Einstellung zu speichern.
POI
Sie können einen Bestimmungsort aus mehreren Kategorien finden.
- Drücken Sie auf [NAV] > [Destination] > [POI].
|
|
- Wählen Sie eine der POI-Kategorie aus.
|
|
- Drücken Sie auf [Menu] > [Name], um die Liste nach Namen einzuordnen.
- Drücken Sie auf [Menu] > [Distance], um die Liste nach Entfernung einzuordnen.
- Drücken Sie auf die gewünschte Position.
- [Near Current Position]: Suche nach POI um die aktuelle Position.
- [Near Destination]: Suche nach POI um die aktuelle Position, wenn eine Route gewählt wurde.
- [Along Route]: Suche nach POI entlang einer Route, wenn eine Route gewählt wurde.
- [Near Scroll Mark]: Suche nach POI um den aktuelle Cursor, wenn die Karte gescrollt wird.
- [Near City Center]: Suche nach POI um die gewählte Stadt.
- Drücken Sie auf den gewünschten Element.
- Folgen Sie den Schritten3-4 im "Address Search".
Notfall
Sie können einen Bestimmungsort finde durch die Suche nach einer Polizeistation, Krankenhaus, KIA Händler oder Straßenhilfe in Notsituationen
- Drücken Sie auf [NAV] > [Destination] > [Emergency] > [Police Stations], [Hospitals], [KIA Dealerships] oder [Roadside Assistance].
|
|
- Drücken Sie auf [Menu] > [Name] oder [Distance], um die Liste nach dem Namen oder dem Datum angeordnet anzuzeigen.
- Drücken Sie auf den gewünschten Eintrag in der Liste drücken.
- Folgen Sie den Schritten3-4 im "Address Search".
Lockale Suche
Bitte schließen Sie sich dem Service an, um dieLockael Suche zu verwenden.
- Drücken Sie auf [NAV] oder [Menu] > [Destination] > [Local Search].
|
|
- Geben Sie das gewünschte Passwort einund drücken Sie auf [
 ].
]. - Wählen Sie das gewünschte Element aus.
- Folgen Sie den Schritten3-4 im "Address Search".
Koordinaten
Sie können nach dem Ziel suchen, indem Sie die Koordinaten für den Längs- und Breitegrad eingeben.
Es gibt zwei Möglichkeiten, nach Koordinaten zu suchen (Grad Min. Sek. Oder Dezimalgrad Grad).
- Drücken Sie auf [NAV] oder [Menu] > [Destination] > [Coordinates].
|
|
- Drücken Sie auf den Längs- und Breitegrad, dann geben Sie diegewünschten Koordinaten ein.
- Drücken Sie auf [
 ].
]. - Folgen Sie den Schritten3-4 im "Address Search".
Home / Büro/ Favoriten
Wenn Ihr Heimadresseund Ihr Büroadresse bereits im [Favorites] Menü gespeichert wurden, können Sie diese einfach abrufen, um die Route zu Ihrem Heimatstandort und Ihrem Bürostandort festzulegen.
Speichern Sie zuerst im [Favorites] Menü über die Bestimmungsorts-Suchfunktion.
Registrierung Home, Büro, oder Favoriten-Ort
- Drücken Sie auf [Menu] > [Destination] > [Add to Home] oder [Add to Office]. Oder Drücken Sie auf [NAV] > [Destination] > [Address Book] > [Favorites] > [Add to Home], [Add to Office], [Add to Favorite 1], [Add to Favorite 2] oder [Add to Favorite 3].
- Wählen Sie den gewünschten Eintrag über die Ziel-Suchfunktion.
- Drücken Sie auf [OK], wenn die Bestimmungsorts-Suchfunktion abgeschlossen wurde. Es wird automatisch im [Favorites] Menü gespeichert.
|
, Anmerkung |
|
Drücken Sie auf [Menu] oder [NAV] > [Destination] > [Address Book] > [Favorites] auf dem Karten-Bildschirm, die gespeicherten Einträge im [Favorites] Menü zu überprüfen. |
SuchenSie nach Ihrer Heimadresse, Büroadresse oder Ihrem Lieblingsort
- Drücken Sie auf [Menu] > [Destination] > [Home], [Office], [Favorite 1], [Favorite 2] oder [Favorite 3].
- Folgen Sie den Schritten3-4 im "Address Search".