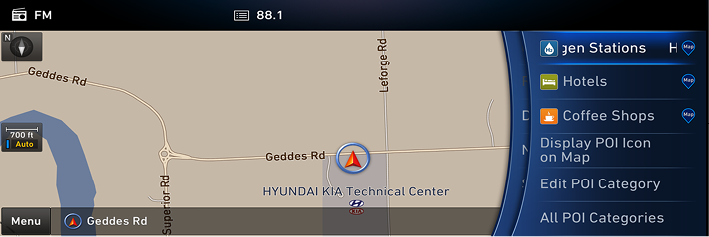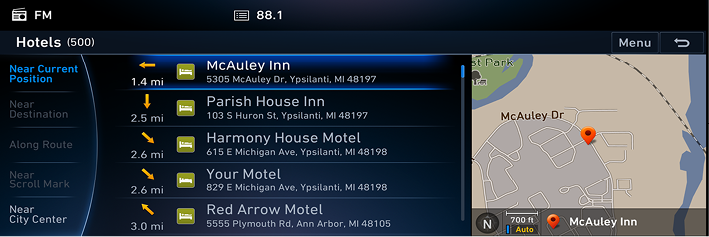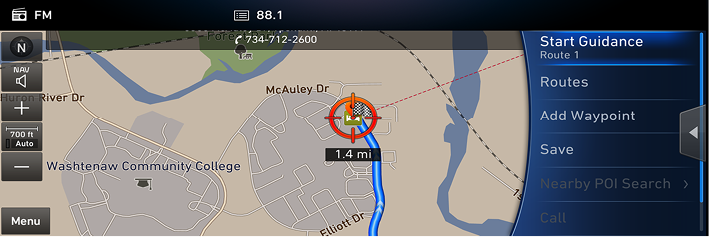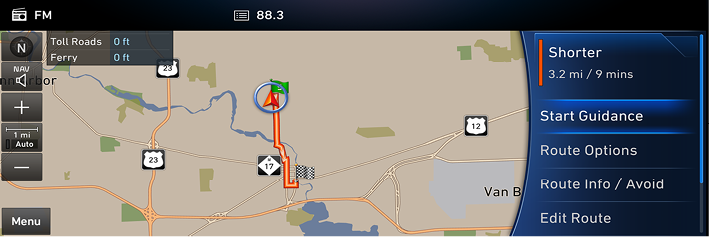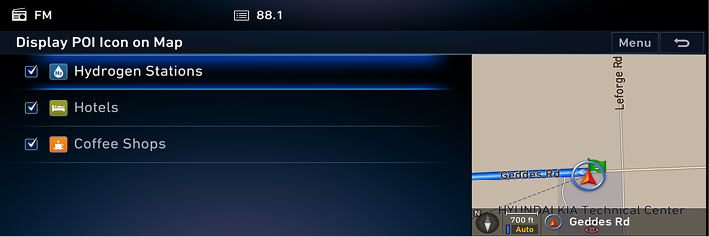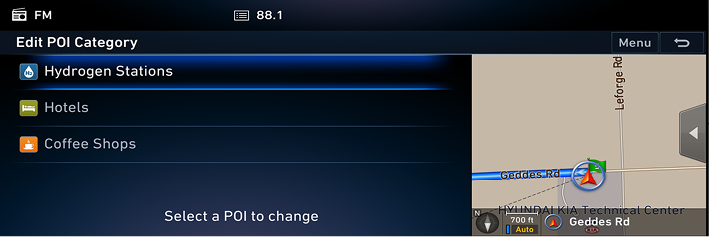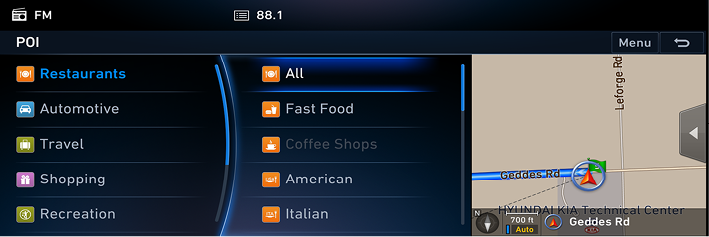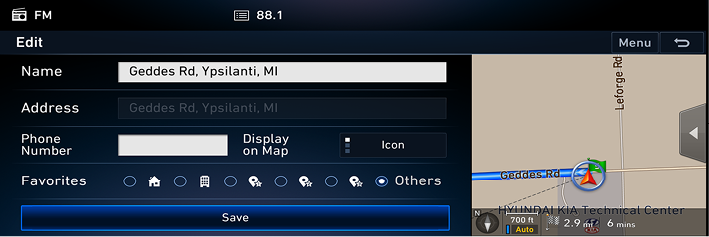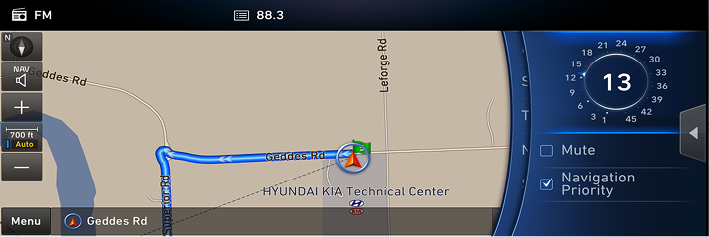Allgemeine Funktionen des Navigationsmenüs
Navigations menü
- Drücken Sie auf [Menu] am Karten-Bildschirm.
|
|
- Drücken Sie auf die gewünschte Einstellungsmethode.
- [Route]: Ändert die Route-Verhältnisse durch die Verwendung des [Route] Menüs, wenn die Route aktiviert wurde.
- [Destination]: Findet einen Bestimmungsort durch die Verwendung des [Destination] Menüs.
- [Nearby POI Search]: Findet einen Bestimmungsort durch die Suche nach POI.
- [Save]: Fügt Adds thedieposition Position to zum [Address Book] menuMenü hinzu.
- [Traffic]: Zeigt die Liste der Verkehrsmeldungen an.
- [Navigation volume]: Passt die Lautstärke des Navigationssystems an.
- [Settings]: Stellt die mit den Navigationseinstellungen verbundenen Elemente ein.
- [Split Screen]: Stellt den gespaltenen Bildschirm ein.
Die Suche nach einem POI
POI Suche
Sie können POI (Interessante Orte) in der Nähe der aktuellen Position, des Ziels, der Route, Scroll-Markierungen oder des Stadtzentrums finden.
- Drücken Sie auf [Menu] > [Nearby POI Search]
|
|
- Drücken Sie auf [All POI categories] um alle Kategorien zu durchsuchen, dann wählen Sie den gewünschten POI aus.
- Wählen Sie eine der POI-Kategorie aus.
|
|
- [Near Current Position]: Suche nach POI um die aktuelle Position.
- [Near Destination]: Suche nach POI um die aktuelle Position, wenn eine Route gewählt wurde.
- [Along Route]: Suche nach POI entlang einer Route, wenn eine Route gewählt wurde.
- [Near Scroll Mark]: Suche nach POI um den aktuelle Cursor, wenn die Karte gescrollt wird.
- [Near City Center]: Suche nach POI um die gewählte Stadt.
- Drücken Sie auf [Menu] > [Name], um die Liste nach Namen einzuordnen.
- Drücken Sie auf [Menu] > [Distance], um die Liste nach Entfernung einzuordnen.
- Drücken Sie auf den gewünschten Element.
|
|
- Drücken Sie auf [Add as Waypoint], wenn Sie einen Weg-Punkt zu einer eingestellten Route hinzufügen wollen.
- Wenn Sie eine Position zum [Address Book] Menü hinzufügen wollen, drücken Sie auf [Save].
- Drücken Sie auf [Nearby POI Search], wenn Sie einenPOI(Bezugspunkt)in der Nähe von der aktuellen Position, Bestimmungsort, Route, Scroll Marke oder Stadtzentrum finden möchten.
- Drücken Sie auf [Call], wenn Sie einen Anruf machen möchten.
- Drücken Sie auf [Routes] > [Route1], [Route2] oder [Shorter].
|
|
- [Route1]/[Route2]: Berechnet die Route anhand der schnellsten Entfernung.
- [Shorter]: Berechnet die Route anhand der kürzesten Entfernung.
- Auf [Start Guidance] drücken.
- Drücken Sie auf [Route Options], wenn Sie die Route –Optionen modifizieren wollen.
- Drücken Sie auf [Route Info /Avoid], wenn Sie die Route-Informationen überprüfen wollen und nach neuen Route durch die Vermeidung die gewählteStraße suchen.
- Drücken Sie auf [Edit Route], wenn Sie die aktuelle Route bearbeiten wollen.
- Drücken Sie auf [Cancel Route], wenn Sie die Route-Führung löschen wollen.
- Drücken Sie auf [Split Screen], wenn Sie den despalten Bildschirm einstellen wollen.
|
, Anmerkung |
|
Der Bestimmungsort ist im [Prev. Destinations] Menü automatisch gespeichert. |
Anzeigen / Ausblenden von POI-Ikonen auf dem Kartenbildschirm
- Drücken Sie auf [Menu] > [Nearby POI Search] > [Display POI Icon on map].
|
|
- Aktivieren oder deaktivieren Sie den gewünschten POI. Die Karten-Ikone wird auf der rechten Seite des POI Menübildschirms angezeigt.
Bearbeitung der POI Kategorien
Sie können die POI-Kategorien bearbeiten, die im POI Menübildschirm angezeigt werden.
- Drücken Sie auf [Menu] > [Nearby POI Search] > [Edit POI category].
|
|
- Wählen Sie den POI aus, den Sie bearbeiten wollen.
|
|
- Wählen Sie den gewünschte POI. Der gewählte POI erscheint auf dem POI Menübildschirm.
Hinzufügen der Position zum Adressbuch
Sie könne die aktuelle Position oder gewünschten Standort zum Adressbuch hinzufügen.
- Drücken Sie auf [Menu] > [Save].
|
|
- Bearbeiten Sie den gewünschten Eintrag.
- [Name]: Ändern Sie den Namen.
- [Phone Number]: Geben Sie die Telefonnummer ein.
- [Display on Map]: Drücken Sie auf [Icon], [Icon&Name] oder [Off] um den Karten-Bildschirm anzuzeigen.
- [Favorites]: Stellt das auf dem Karten-Bildschirm angezeigte Symbol ein.
- Drücken Sie auf [Save], um die Einstellung zu speichern.
|
, Anmerkung |
|
Drücken Sie auf [Menu] > [Destination] > [Address Book] , um die hinzugefügte Position zu überprüfen. |
Verkehrs informations liste
Die aktuellen Verkehrs-/Stassen-Informationen werden in der Verkehrsinformation-Liste aufgezeichnet.
- Drücken Sie auf [Menu] > [Traffic].
|
|
- Drücken Sie auf [On Route] um Verkehrs -Informationen auf der Route anzuzeigen, wenn die Route eingestellt wird
- Drücken Sie auf Verkehrsliste, um die detaillierten Informationen anzuzeigen.
- Drücken Sie auf [Menu]. Sie können die verbundenen Informationen durch die Markierung der verschiedenen Informationen (Unfälle, Straßen-Bau, usw.)überprüfen.
|
, Anmerkung |
|
Je nach Zustand könnte diese Funktion nicht verfügbar sein. |
Lautstärke der Navigation
Drücken Sie auf [Menu] > [Navigation volume], um die Lautstärke anzupassen.
|
|
- [Navigation Volume]: Passt die Lautstärke des Navigationssystems an.
- [Mute]: Stellt den Ton auf Stummschaltung ein.
- [Navigation Priority]: Stellt die Lautstärke -Kontroleein [Navigation Priority] oder [Equal Volumes].
Einstellungen
Drücken Sie auf [Menu] > [Settings] um den Bildschirm einzustellen
|
|
- [3D Buildings]: Zeigt oder blendet Gebäude auf der Karte aus.
- Auf [Auto Zoom] drücken, um den Kartenmaßstab je nach Strassenklasse automatisch einzustellen.
- Drücken Sie auf [Display Traffic], um zu bestimmen, ob Sie Verkehrs-Informationen anzeigen lassen oder nicht.
- Drücken Sie auf [Full Map], um die Vollkarte anzuzeigen.
- Drücken Sie auf [Turn List], um die detaillierte Wegbeschreibung aufzurufen.
- [Map Display]: Stellt die Karten-Anzeige auf [Heading Up], [3D] oder [North UP] ein.
- [Other Settings]: Ändert alle Navigations-Einstellungen.